白黒つけようぜ!くまねこ(@kumanecoblog)です。

今使っている自分のパソコンってどのくらいのスペックなんだろう?
と疑問に思うのは、恐らく新しいパソコンを買おうか悩んでいる時ではないでしょうか?
僕も、今使っているパソコンよりも上のスペックのパソコンに買い替えるために
CPUやメモリ、ストレージを確認しました。
この記事を見れば10秒であなたのパソコンのスペックを確認できます。

最近パソコンの動作が遅くなってきた気がする…
もしかしてスペック不足かも
という方はもしかするとCPUかメモリが足りていない可能性があるので是非確認してみてください。

あとどのくらい空き容量があるか把握しておきたいな
ストレージも大事なデータが保存できなくなる前に確認してみてください。
この後の解説で実際の画像がありますが、僕のWindowsのパソコンの空き容量は結構ギリギリでした。
なので今回は、自分の使っているパソコンの
CPU・メモリ・ストレージの確認方法を解説します。
Windowsから解説します。Macの方はここからジャンプしてください。
- 自分のパソコンのスペックを確認したい
- CPUが何を積んでいるのか知りたい
- メモリがいくつなのか知りたい
- ストレージの容量が知りたい
という悩みを解決します。
Windows
CPUとメモリ
まず、下のバーにある[Windowsマーク]を右クリックすると以下のメニューが出てきます。
そこから「システム」を選択してください。
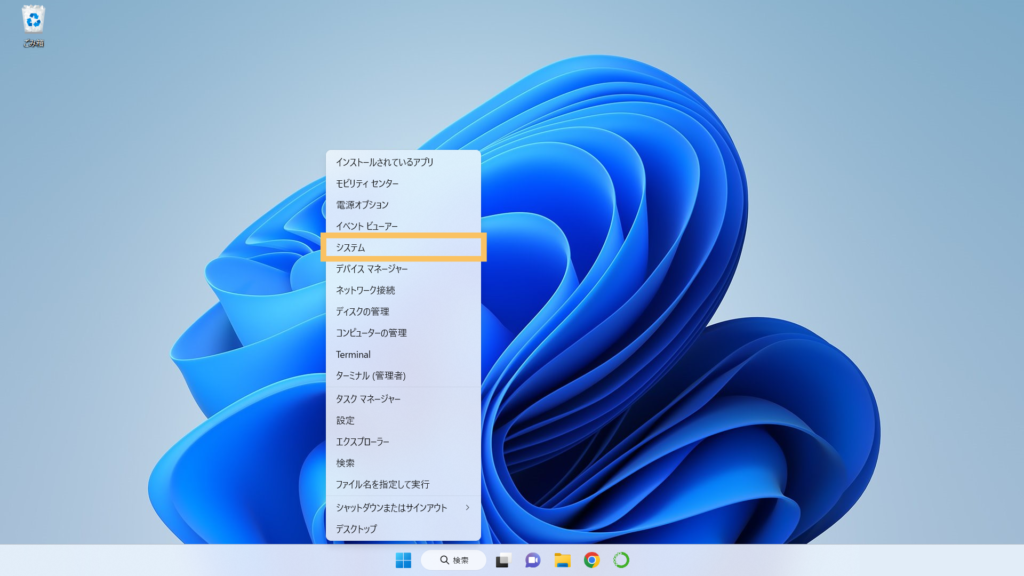
システムを選択すると、すぐに「バージョン情報」が表示されます。
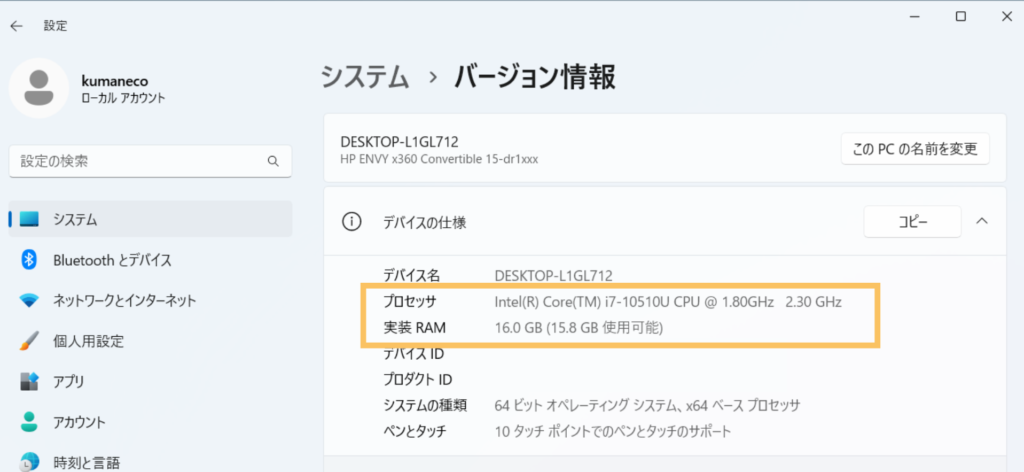
プロセッサ→CPU
実装RAM→メモリ
が表示されます。
ストレージ
ストレージもここからすぐに移動できます。
左側の一覧から「システム」を選択してください。
(バージョン情報の上の親ファイルになります。)
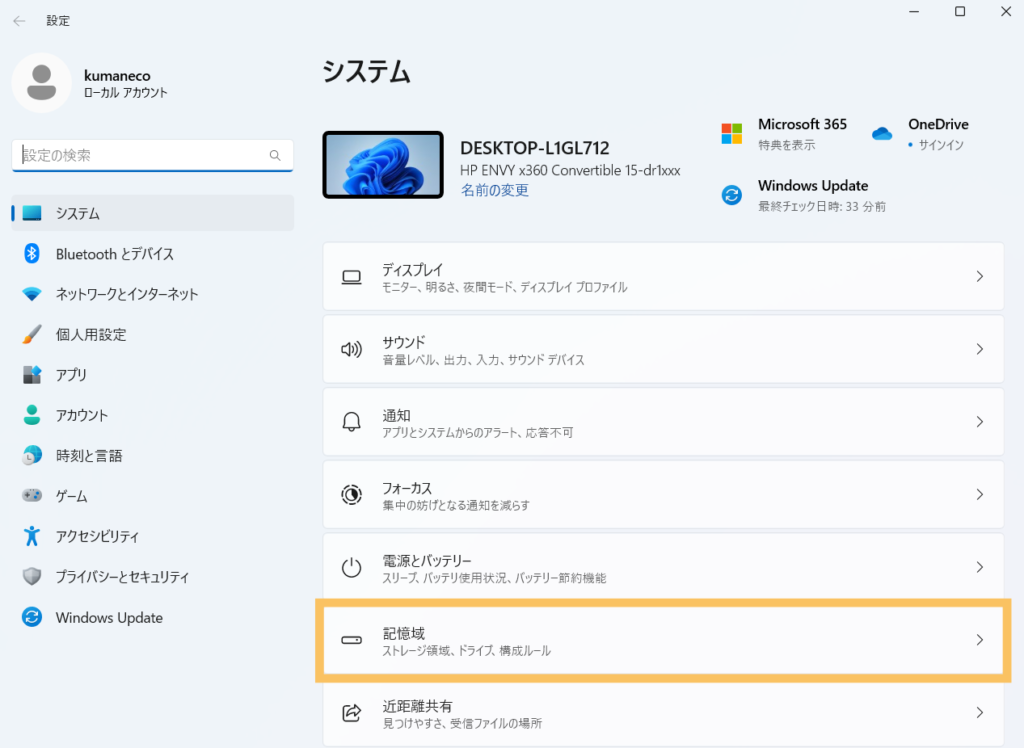
システム一覧に「記憶域」があります。ここを選択してください。
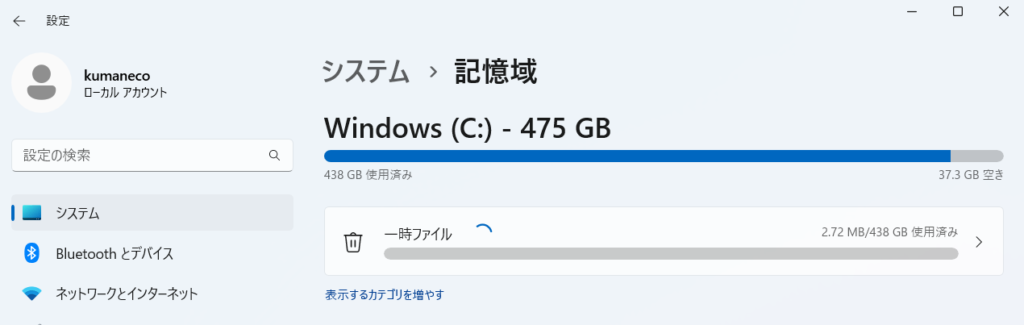
一番上に表示されている「 Windows(C:)」の隣に書いてある数字が
あなたのパソコンのストレージです。
下に小さく、左に使用済み・右に空き容量が表示されています。
この場合だと、438GB使用していて空きが37.3GBの空きがあります。
結構ギリギリな感じになってます。
Mac
Macユーザーのみなさま、お待たせしました。
Macでの確認方法をご紹介します。
CPUとメモリ
まず、左上のリンゴマークをクリックしてください。
選択画面から「このMacについて」を選択してください。
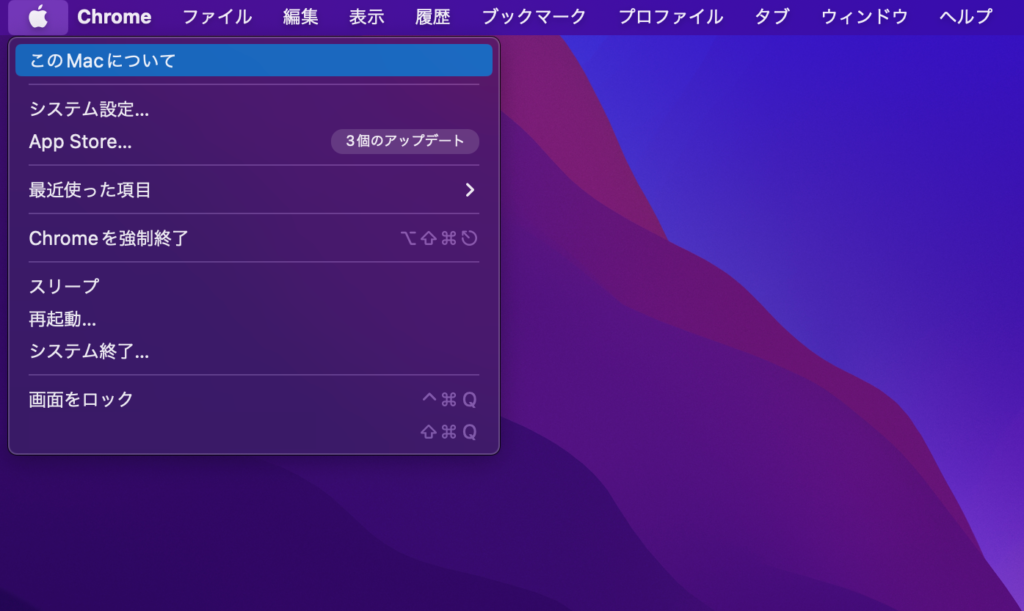
この画面が、あなたのMacのCPUとメモリです。
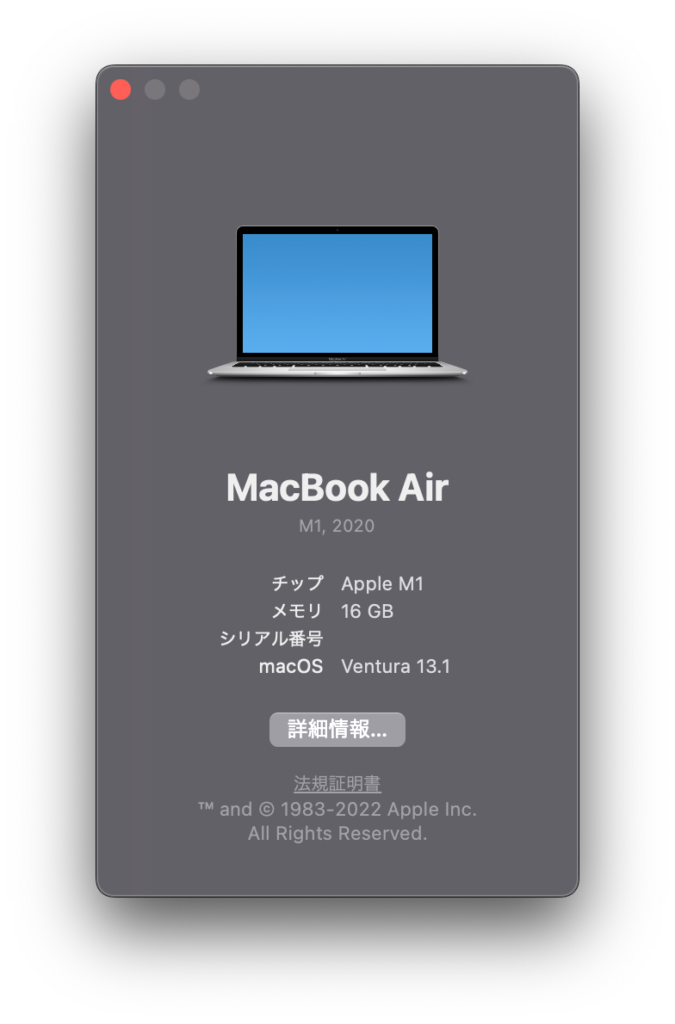
念のためですが、チップというのがCPUです。
おはずかしながら僕は、チップ=CPUと結びついていませんでした。
ストレージ
同じく、左上のリンゴマークをクリックしてください。
今度は「システム設定」を選択してください。
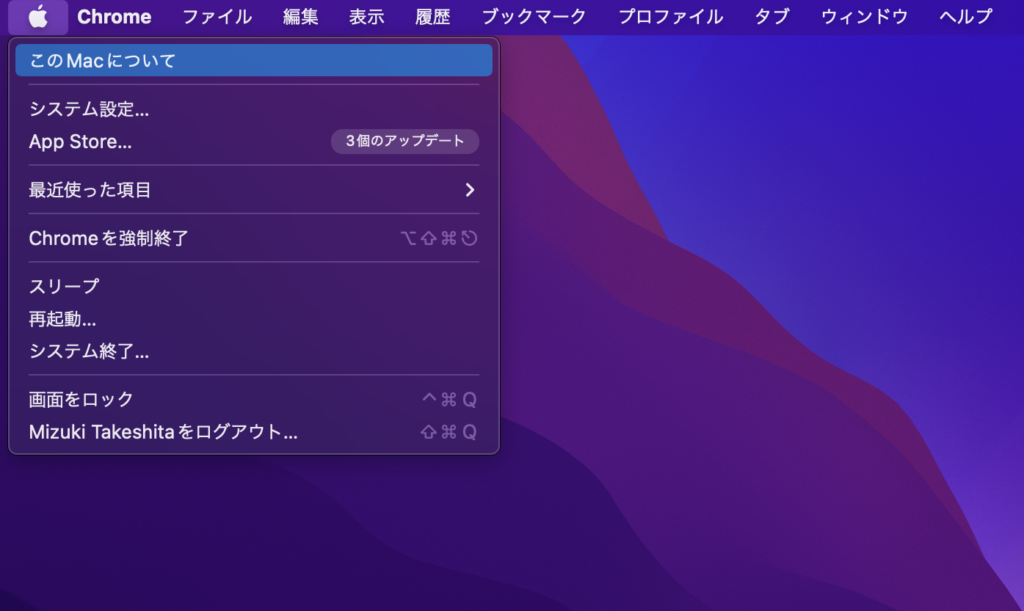
左側の欄から[一般]を選択→[情報]を選択してください。
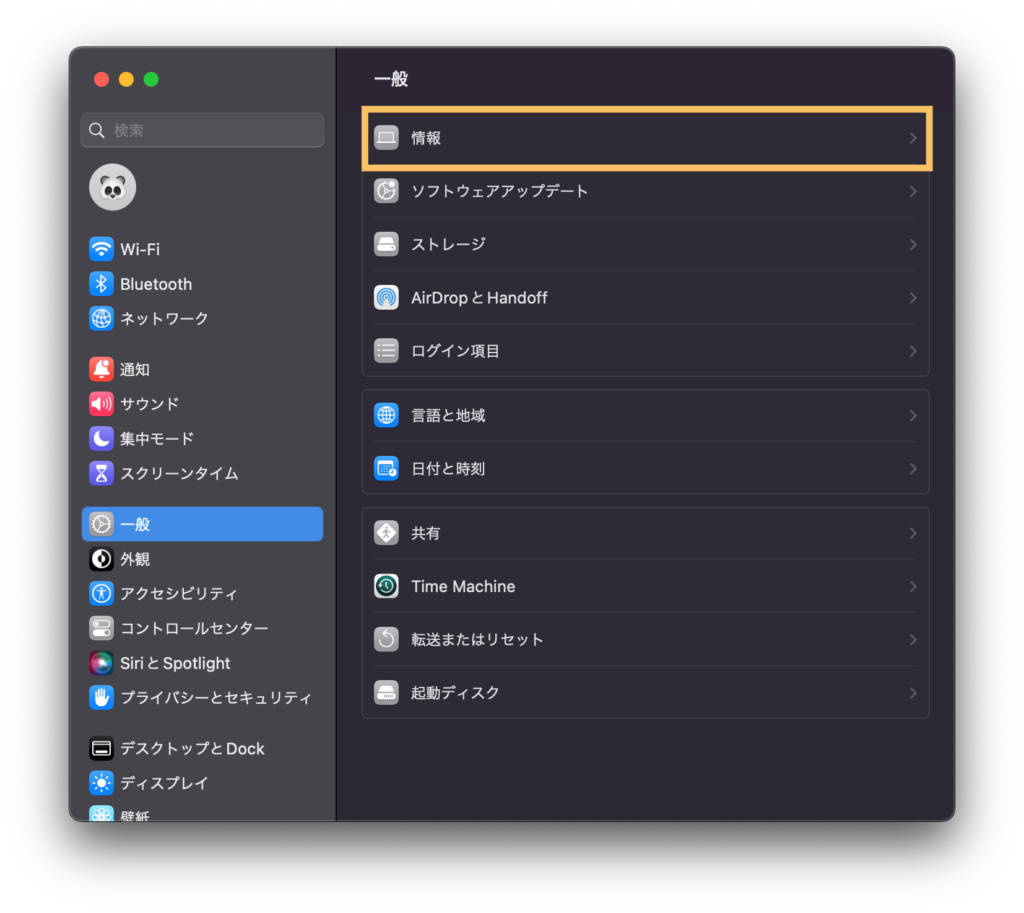
一番下までスクロールすると「ストレージ」の欄があります。
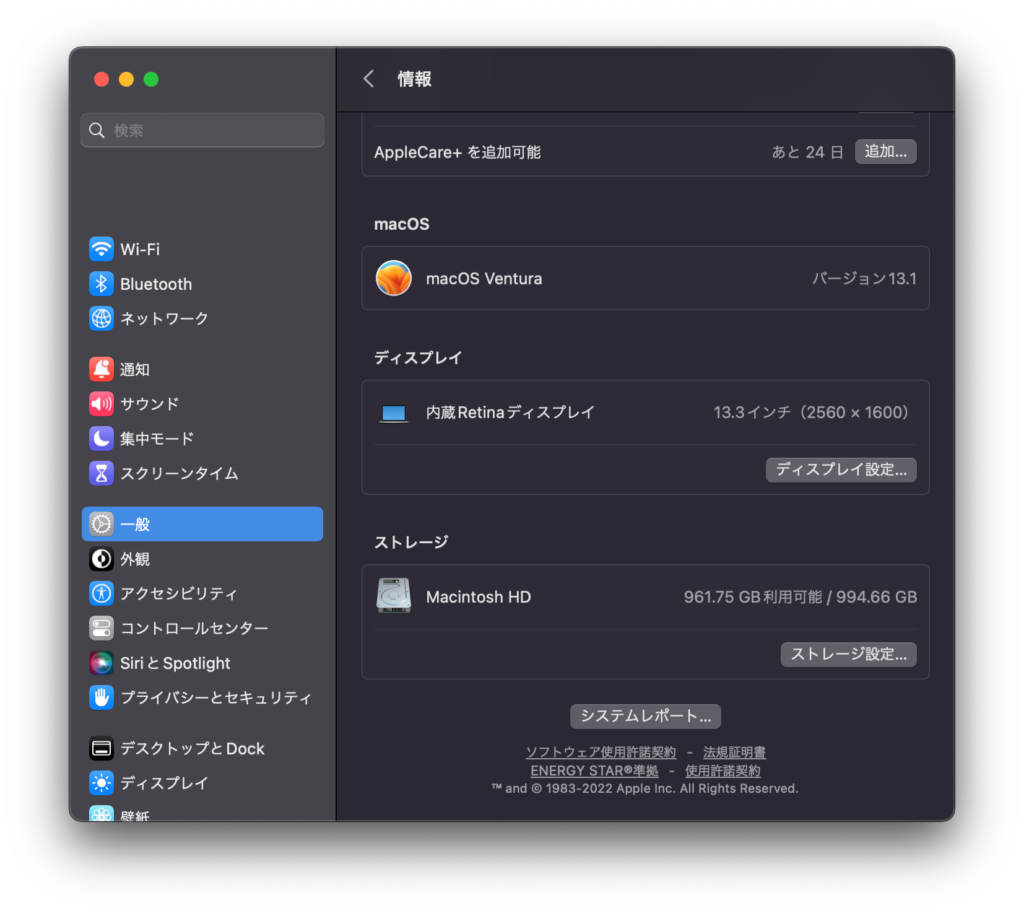
空き容量/全体の容量
で表示されています。ここで空き容量の確認も可能です。
ちなみに
ここまで操作された方ならもうお気づきかと思いますが、
CPUとメモリはこの「情報」の一番上に書いてあります。
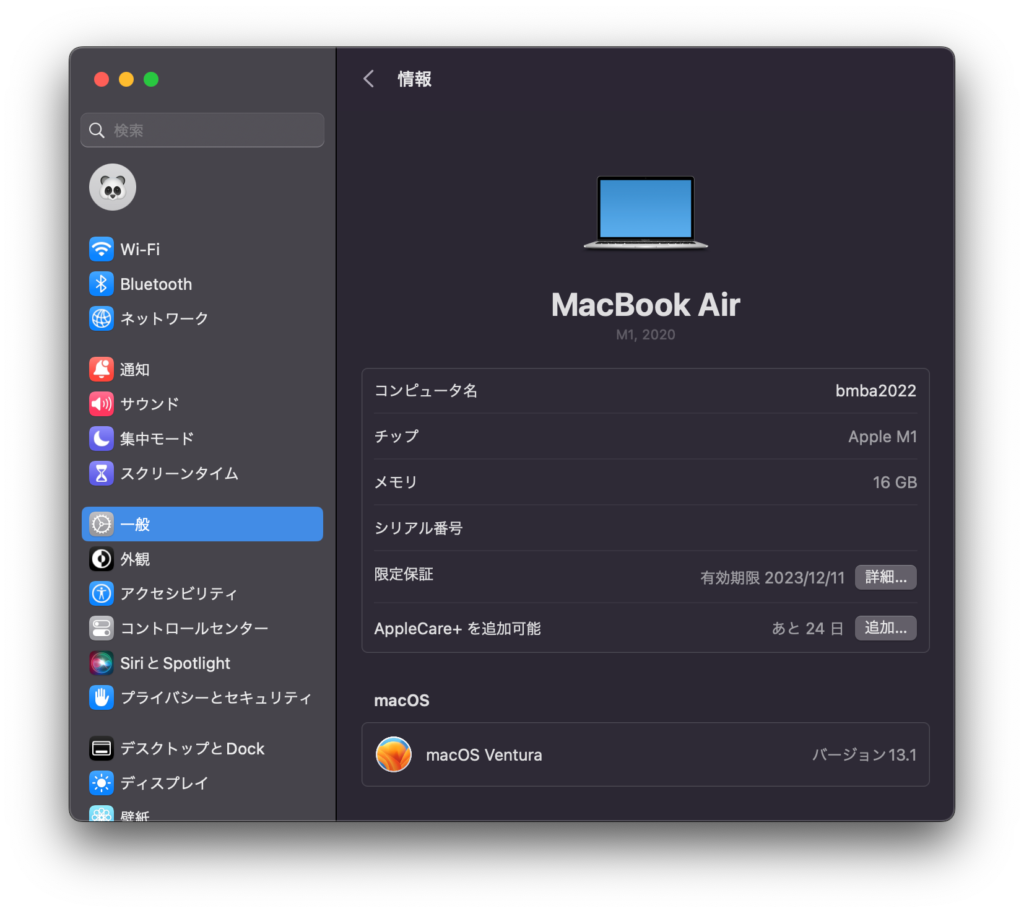
なので、ストレージもまとめて確認したい場合はこの手順で
もし、CPUやメモリだけなら最初のやり方が、最速確認できます。
まとめ
以上がWindowsとMacでのCPU・メモリ・ストレージの確認方法でした。
新しくパソコンを購入する際にはぜひ今のパソコンのスペックと比較することは、
今よりもスペックの高いパソコンが買えるだけでなく、オーバースペックを避けられることができるので、お金も安く抑えることができます。
自分のパソコンのスペックを把握して快適なパソコンライフを送ってください!
この記事が少しでも役立ててもらえたらうれしいです。
今回も最後まで読んでいただき、本当にありがとうございました!
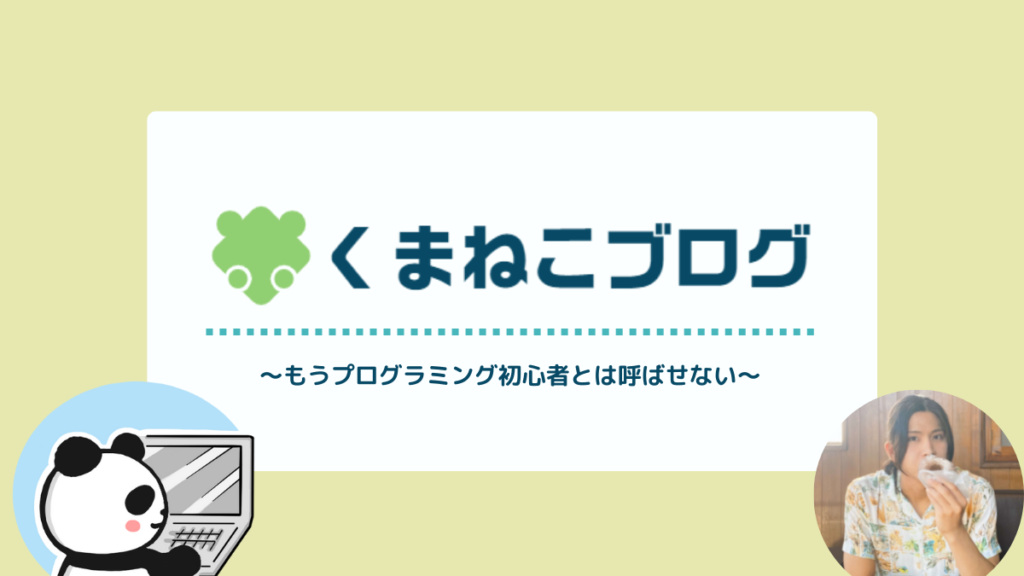

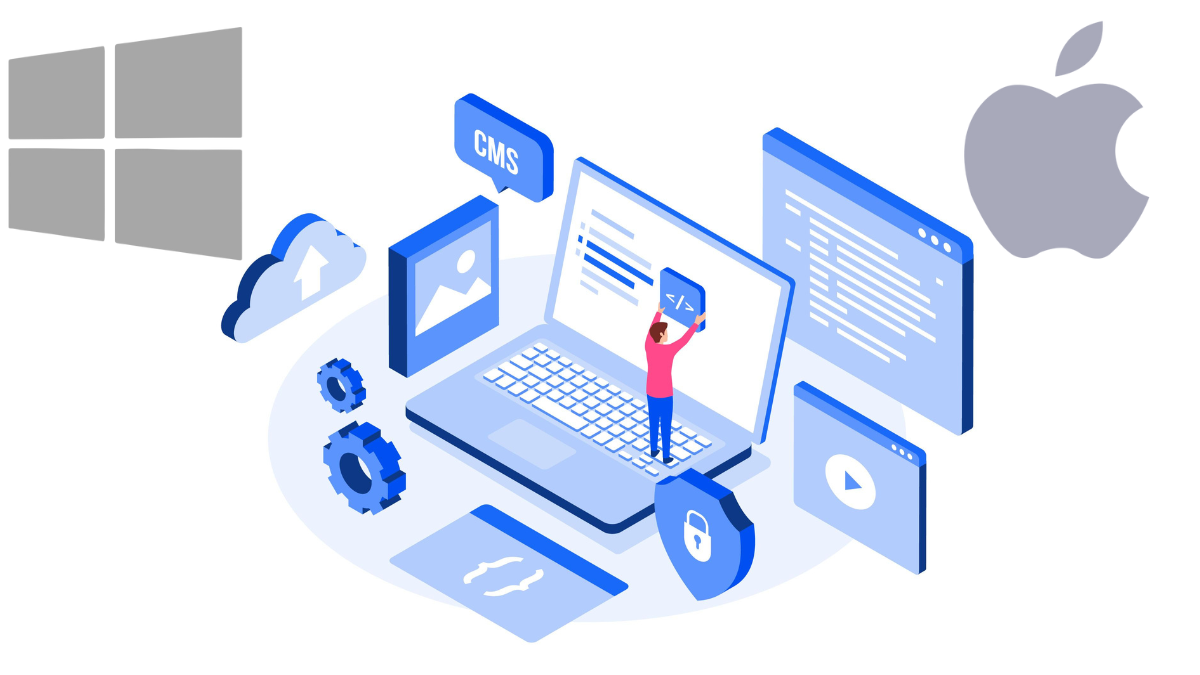

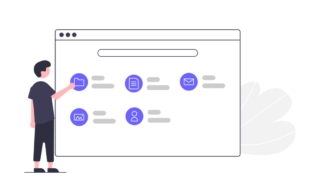
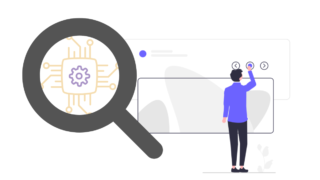


コメント