白黒つけようぜ!くまねこ(@kumanecoblog)です。
今日もPython捗っていますか?
みなさん、Python学習捗っていますか?この記事を読んでくださってる方の中には、

コードを少し書けるようになってきてるんだけれど、
まだエラーが多くて捗らない・・・

どうやって学習を進めていったらいいのかわからない!
と悩んでる方も多いかと思います。
僕も学び始めた時は、なかなか思うように学習が進められず、日々悶々と過ごしていました。

「どこでエラーが出てるのか」「どこまで正しくコードを書けているのかわからない」を繰り返してました。
そんな過去の自分と皆さまに教えたいのが「Jupyter Notebook」というアプリです。
僕はこのJupyter Notebookを使い始めてから、飛躍的に学習効率が上がりました。
今回はそんなJupyter Notebookの基本的な使い方を実際の画面と共にお伝えします。

Jupyter Notebookでの学習は、Python初心者にはとってもオススメだよ!
現在、統合開発環境がSpyderやVisual Studio Code(VSCode)などを使って悩んでる方は、
ぜひ一度この記事を読んでもらいたいです。
- Jupyter Notebookの使い方
- なぜPython初心者に、Jupyter Notebookがオススメなのか
が分かります。
Jupyter Notebookとは
簡単に言うと「プログラミングが実行できる便利なWebノート」
Jupyter Notebookとは
Jupyter Notebook(読み方:「ジュピター・ノートブック」または「ジュパイター・ノートブック」)とは、Pythonなどのプログラムと実行結果とメモを、ノートのように書いて残せるアプリのことです。
自分自身の作業や学習の振り返りやチームメンバーとの作業結果の共有する際にとても便利で、
研修や授業などにも使われています。
このノート形式というのが、Python(プログラミング)を学習するのにとても便利です。
Jupyter Notebookはデータ分析や機械学習(AI)などで使用されることを想定されているので、データの可視化をするのに適しています。
なので、「今後、Pythonを使ってデータサイエンスやAIに興味あるぜ!」という方は、是非使い慣れておいて損はありません。
メリット
Jupyter Notebookを利用するメリットは大きく3つあります。
- 実行結果がすぐ出力される
- 無料で利用可能
- 便利なライブラリがいっぱい
順番に説明します。
1. 実行結果がすぐ出力される
書いたプログラムの実行結果がすぐに出力される点はJupyter Notebookの最大の魅力と言っても過言ではありません。極端に言えば、プログラムを「一行書く」→「実行」→「結果確認」→「一行書く」ができるわけです。この何度も何度もトライ&エラーが繰り返せる点は、Python(プログラミング)初心者にとってはとても便利です。
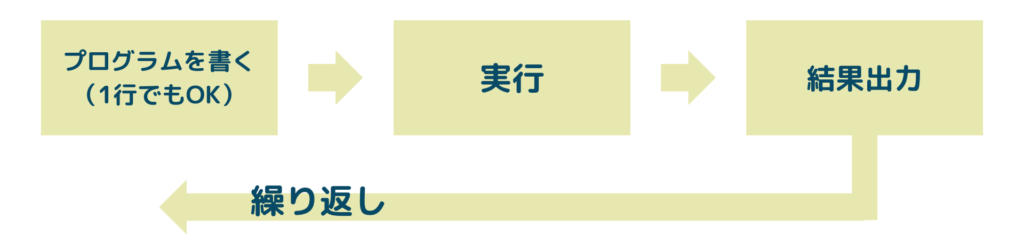
2. 無料で利用可能

この便利なWebノート。どうせ、高いんでしょ?
無料です。無料で利用可能です。
jupyter Notebookはオープンソースなので、無料で利用可能です。手軽に始めちゃいましょう。
それに、Anacondaをインストールしていれば、もうあなたのパソコンにはJupyter Notebookがインストールされています。
「手軽」を飛び越えて「手が浮いて」います。
まだAnacondaをインストールしていない方はぜひこちらを参考にしてください。
この機会に是非Anacondaをインストールしてみてはいかがでしょうか。
もちろんAnacondaも無料です。
3. 便利なライブラリがいっぱい
学習を始めてすぐには、あまり恩恵を受けないかもしれません。
なので、「そうなんだ」と思って読んでください。もしくは読み飛ばして一ヶ月後に読み返しに来てください。
Jupyter Notebookには、無料で公開さているライブラリがいっぱいあります。
特にデータ分析や機械学習(AI開発)をするときに、大量のデータの処理を高速化したり、
グラフ化や画像処理などもできるライブラリがいっぱいです。
「データサイエンスをやりたい」と思った時には必ず役に立つものばかりです。
1. Jupyter Notebookを起動しよう
では、早速Jupyter Notebookの使い方を画像付きで解説していきます。
Anacondaをインストールしてある前提で解説していきます。
まだインストールしてない方はこちらを参考にしてください。
1.1 起動のやり方
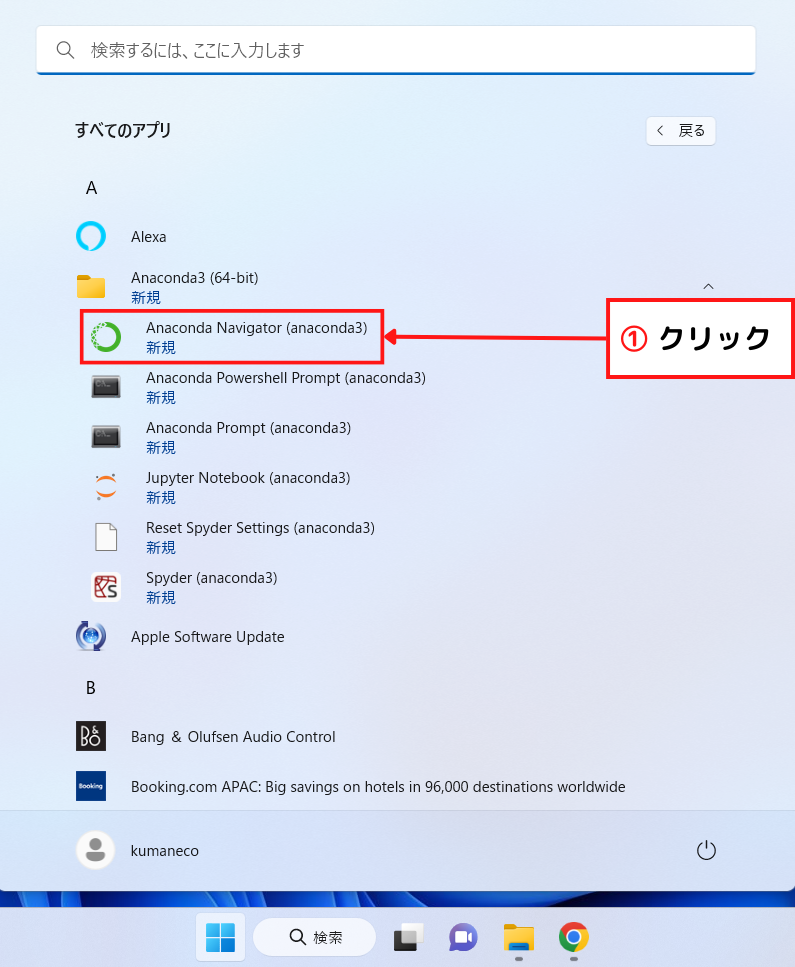
「スタート」をクリックして
Anaconda Navigatorを起動します。
「Jupyter」と書いてあるオレンジみたいなロゴが「Jupyter Notebook」です。
[Launch]をクリックします。
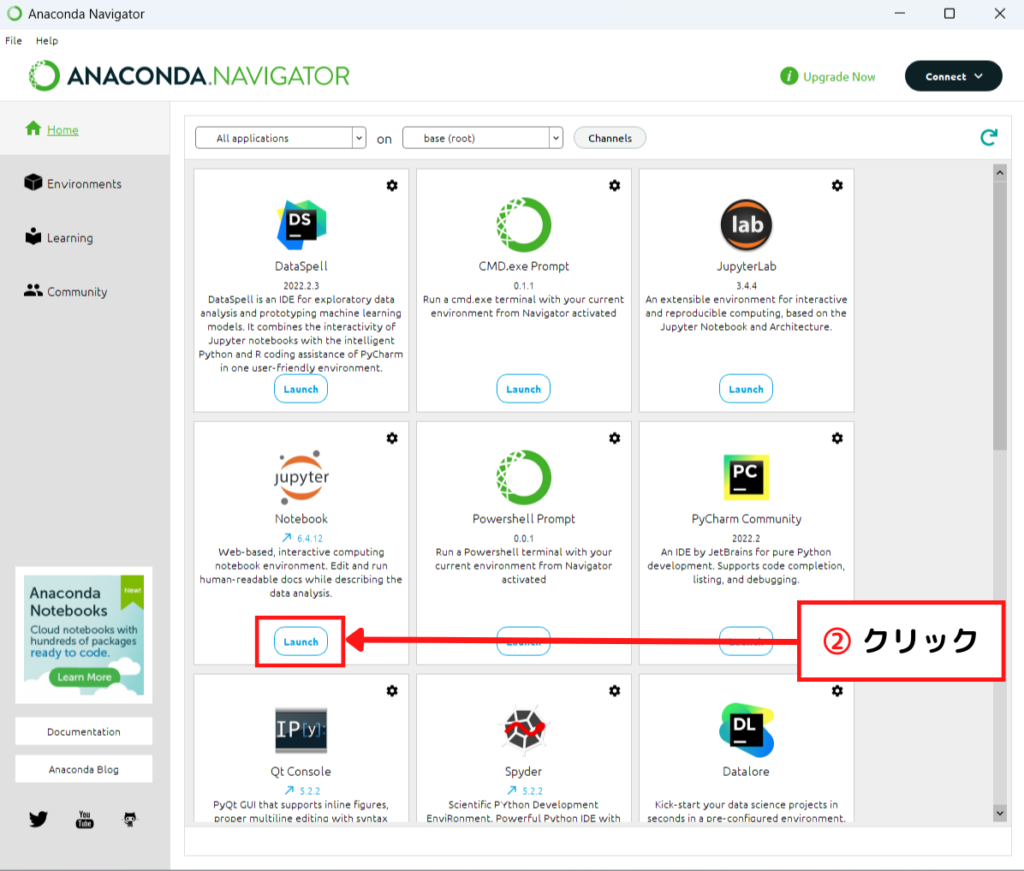
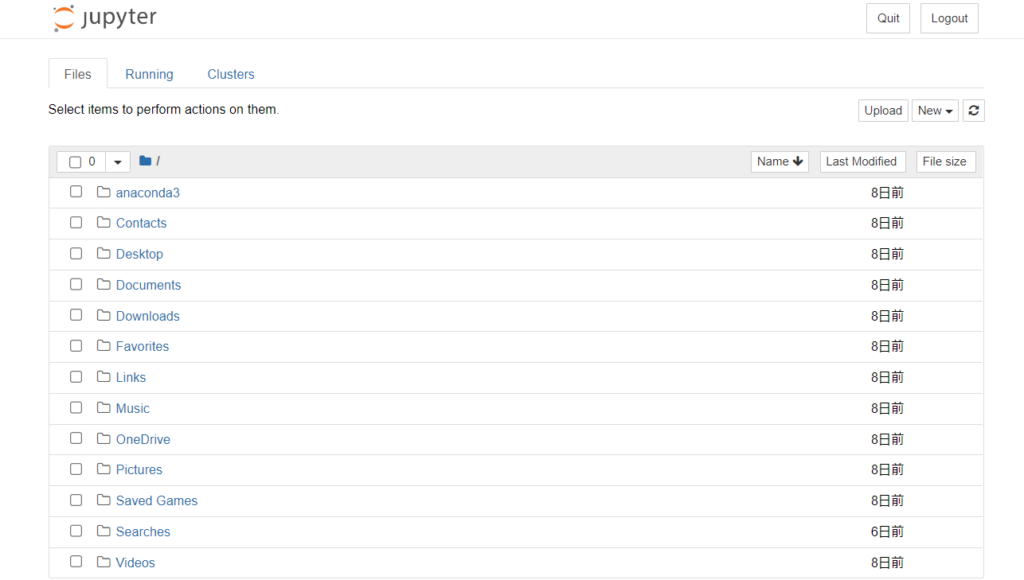
画面にフォルダ一覧が表示されます。無事、Jupyter Notebookが起動できました。
この画面から作業フォルダを選択します。
1.2 新規フォルダー作成
作業フォルダーを作ります。
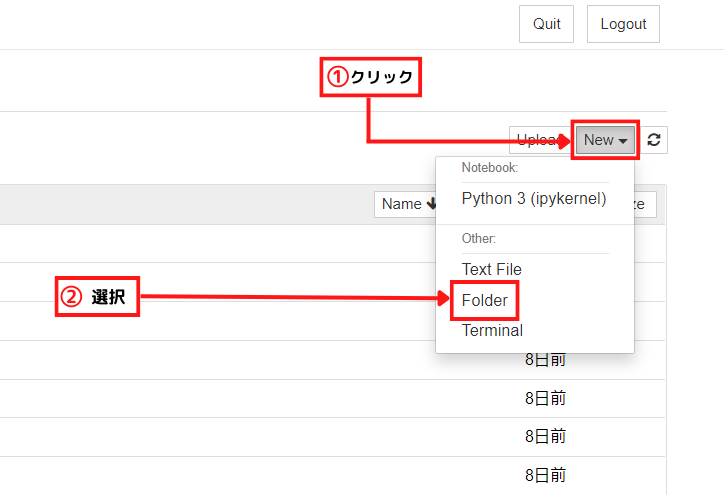
先ほどの画面の右上にある[New▼]から「Folder」を選択します。
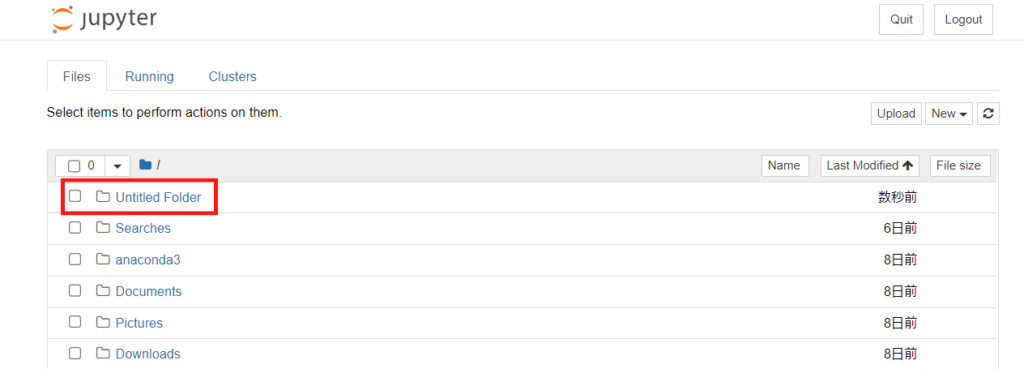
「Untitled Folder」というフォルダーができました。
このままだと分かりにくいので、フォルダー名を変更します。
1.3 フォルダー名の変更
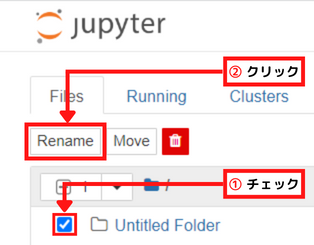
「Untitled Folder」に左にあるボックスにチェックを入れ、
[Rename]をクリックします。
枠内に分かりやすい名前を入力。
今回は「Jupyter Notebook」とします。
[Rename]をクリックすると変更されます。
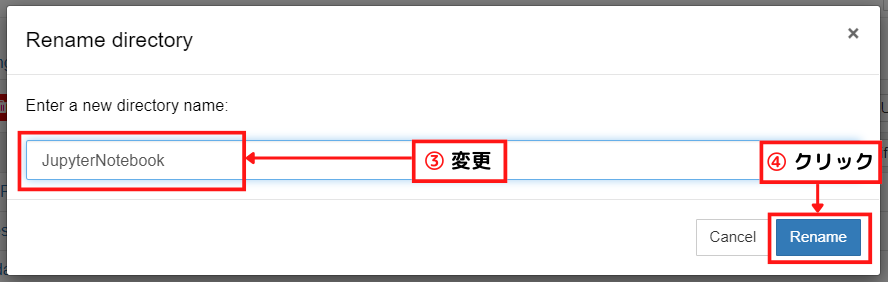
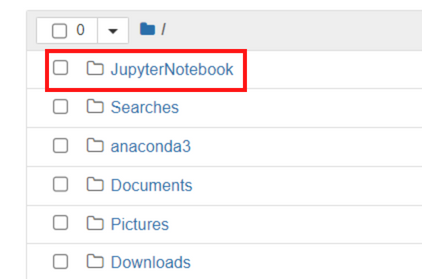
無事、名前が変更されました。
次にこのフォルダーの中に便利なWebノートを作成します。
1.4 Pythonの新規ノートブック作成
先ほどのフォルダーを開きます。
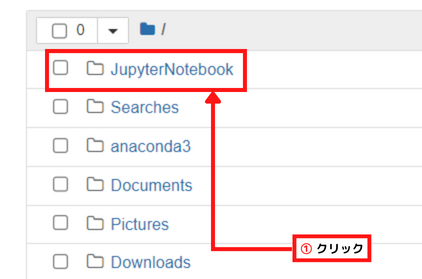
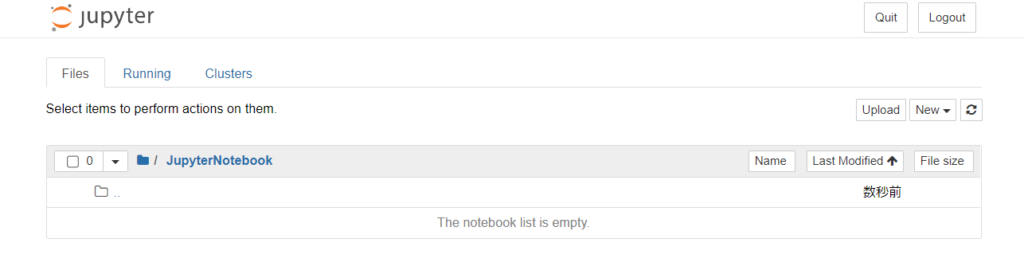
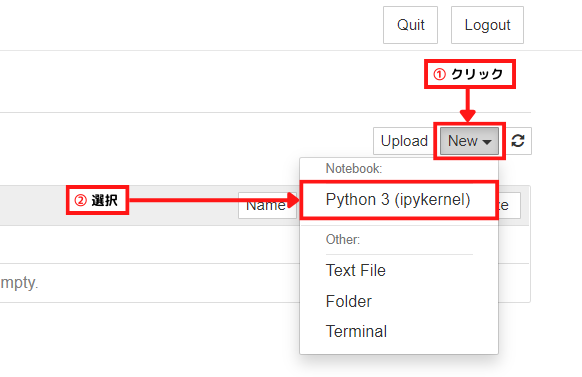
フォルダー作成の時と同様に
[New▼]をクリックして、「Python3」を選択します。
下の画像のような画面が表示されます。これがノートブック(Webノート)です。
このページにプログラムを書き、実行していきます。
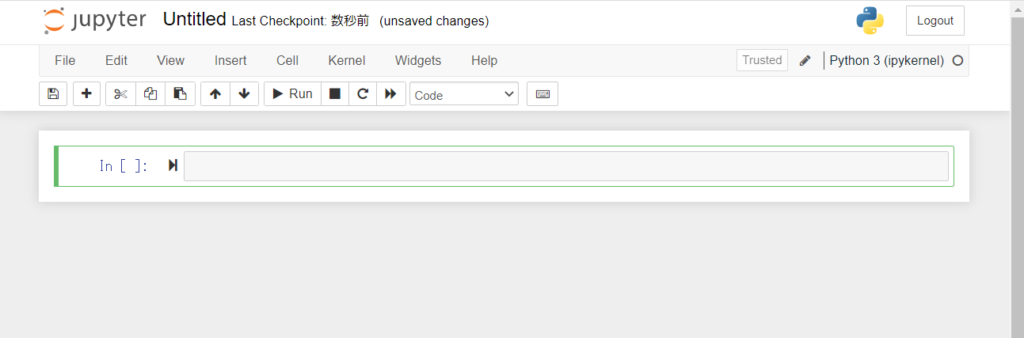
これもフォルダー同様「Untitled」ではわかりづらいので、名前を変更します。
1.5 ノートブック名の変更
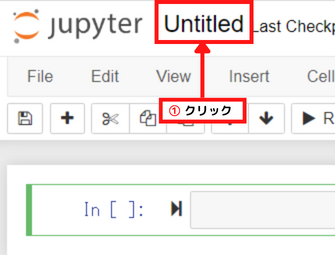
「Untitled」をクリックします。
下の画面が表示されます。
わかりやすい名前を入力したら、[Rename]をクリックすると変更されます。
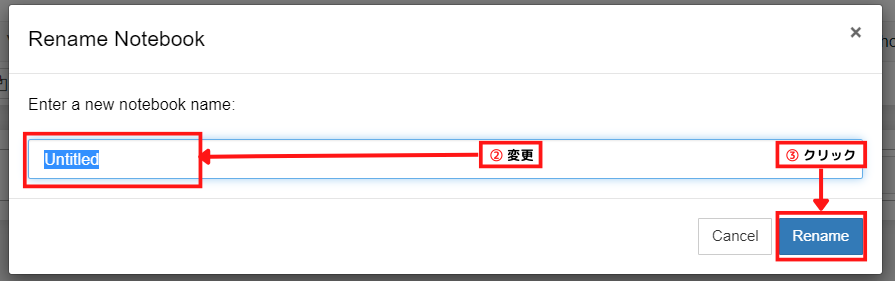
これで準備は完了です。
2. プログラムを書いて実行してみよう
では実際にプログラムを書いてみましょう。
2.1 セルに入力

この「In []: 」書かれた四角い枠が「セル」です。
ここにPythonのプログラムを入力します。
print("Hello")2.2 実行
実行方法は二つあります。
- [shift] + [Enter](macの方は[Ctrl] + [Enter])
- [▶Run]をクリック
やりやすい方法でやってみてください。
僕はマウス操作がめんどうだなと思ってしまうので、1つ目の方法でやっています。
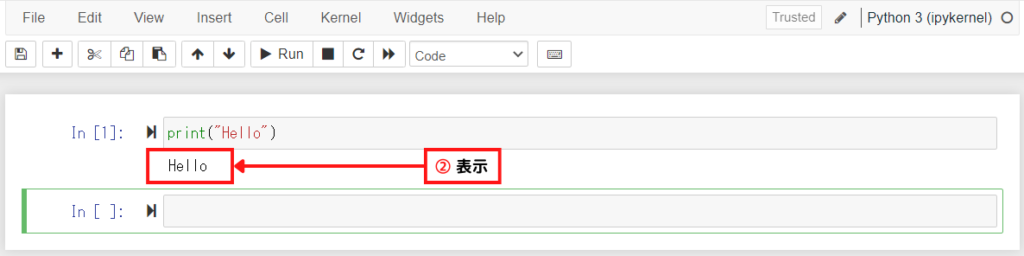
実行すると「Hello」が表示されます。In[]: が In[1]:となりました。
これは「このページが開かれてから何番目に実行されたセルか」を表します。
実行するたびに増えていきます。
3. 終了方法
ただ[×]をクリックするのみだとブラウザが閉じるだけで、ノート自体がアクティブ状態のままになるので、注意が必要です。
3.1 ノートブックの終了方法

まず、ここまでの作業を
保存します。
[File]を選択し、「Close and Halt」をクリックすると、
自動で閉じます。
閉じないときは[×]で閉じてください。
これで、ノートブックは終了します。
続けて、Jupyter Notebook自体を閉じます。
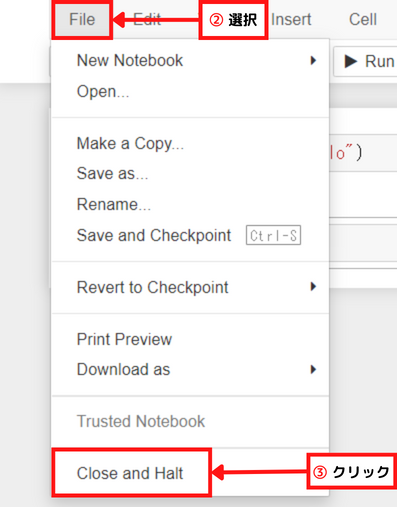
3.2 Jupyter Notebookの終了方法
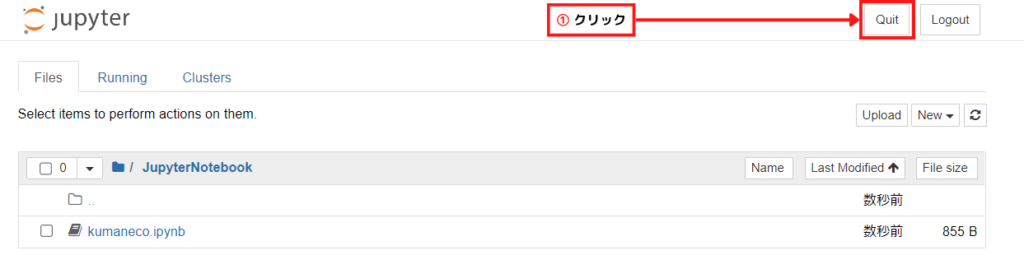
[Quit]をクリックすると下のような画面が表示されます。
これでブラウザを閉じます。
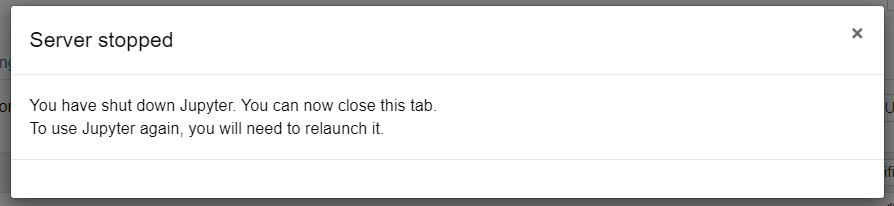
まとめ
以上がJupyter Notebookの基本的な使い方です。
実行結果を確認しながら進められるのは、開発作業が捗るだけでなく、
学習効率も飛躍的にアップします。
この記事では紹介しきれていない、作業を効率化できる「便利な機能」もまだたくさんあります。
是非この便利なWebノートを使って、より良いプログラミングライフを。
この記事が少しでも役立ててもらえたらうれしいです。
今回も最後まで読んでいただき、本当にありがとうございました!
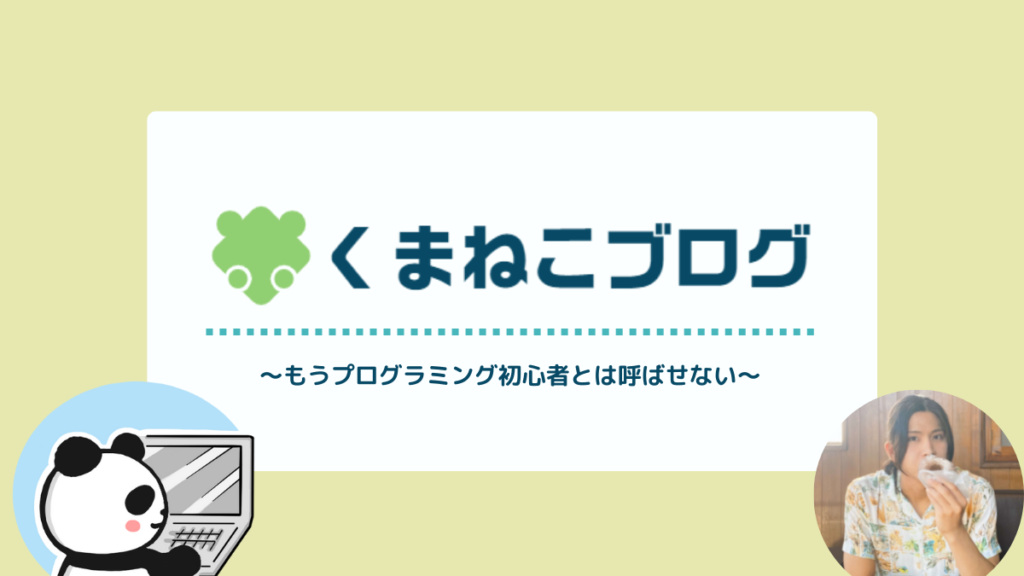

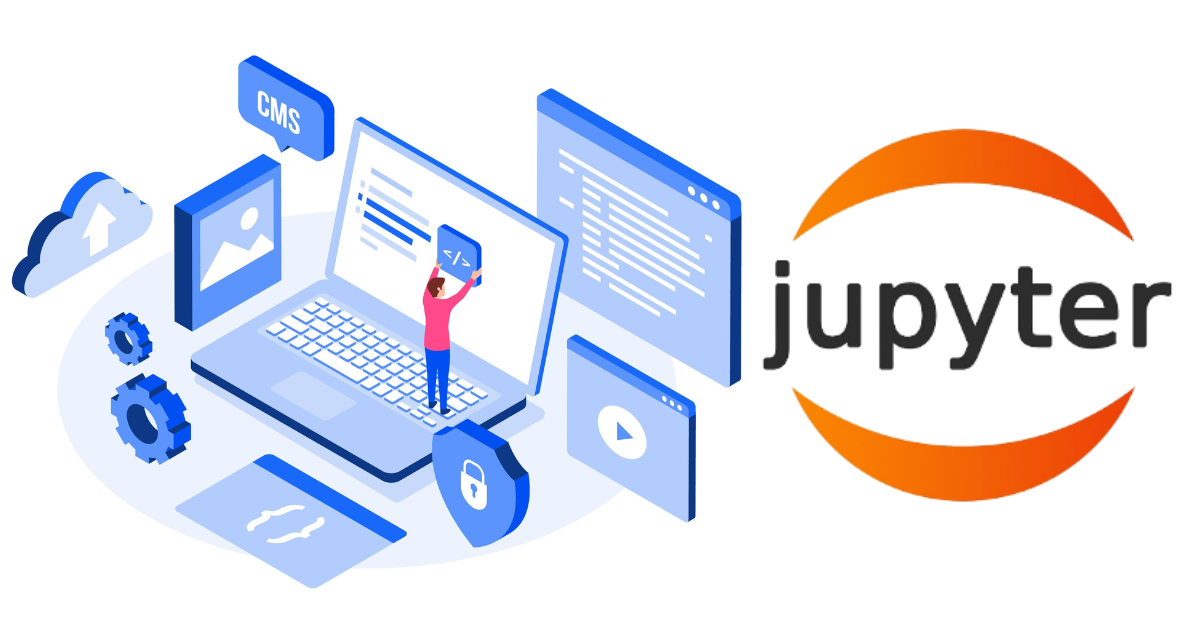
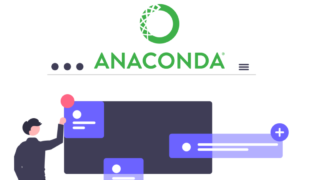
コメント