白黒つけようぜ!くまねこ(@kumanecoblog)です。
今日もプログラミング捗っていますか?
iTerm2は今、エンジニアの中でもっとも人気のあるコマンドラインツールです。
インストール方法はとっても簡単なのですが、日本語化されていなくてわかりずらいところや「これで大丈夫?」と不安になるところもあります。
この記事では、不安になることなくスムーズにiTerm2が使えるようになります。
最短1分で完了します!
- iTerm2のインストール方法と初期設定
- 公式サイトが英語で少し不安
という悩みを解決します。
iTerm2とは?いいところは?
簡単に言うと、Terminalに代わる超便利でかっこいいコマンドラインツールです。
コマンドラインツールとは、よく洋画に出てくるハッカーが真っ黒の画面にカタカタと入力しているあれです。あのイメージで大丈夫です。

エンジニアにとってコマンドラインツールは相棒のような存在です。
Macには標準アプリとしてTerminalがあります。
しかし、Terminalは標準アプリなので機能もデザインも必要最低限です。
このiTerm2はTerminalでは手の届かないような便利な機能とスタイリッシュなデザインです。
詳しくこちらで紹介しています。
インストール方法
まず公式サイトにアクセスします。
公式サイトが他のアプリよりもかなりシンプルに作られているのでわかりやすいです。
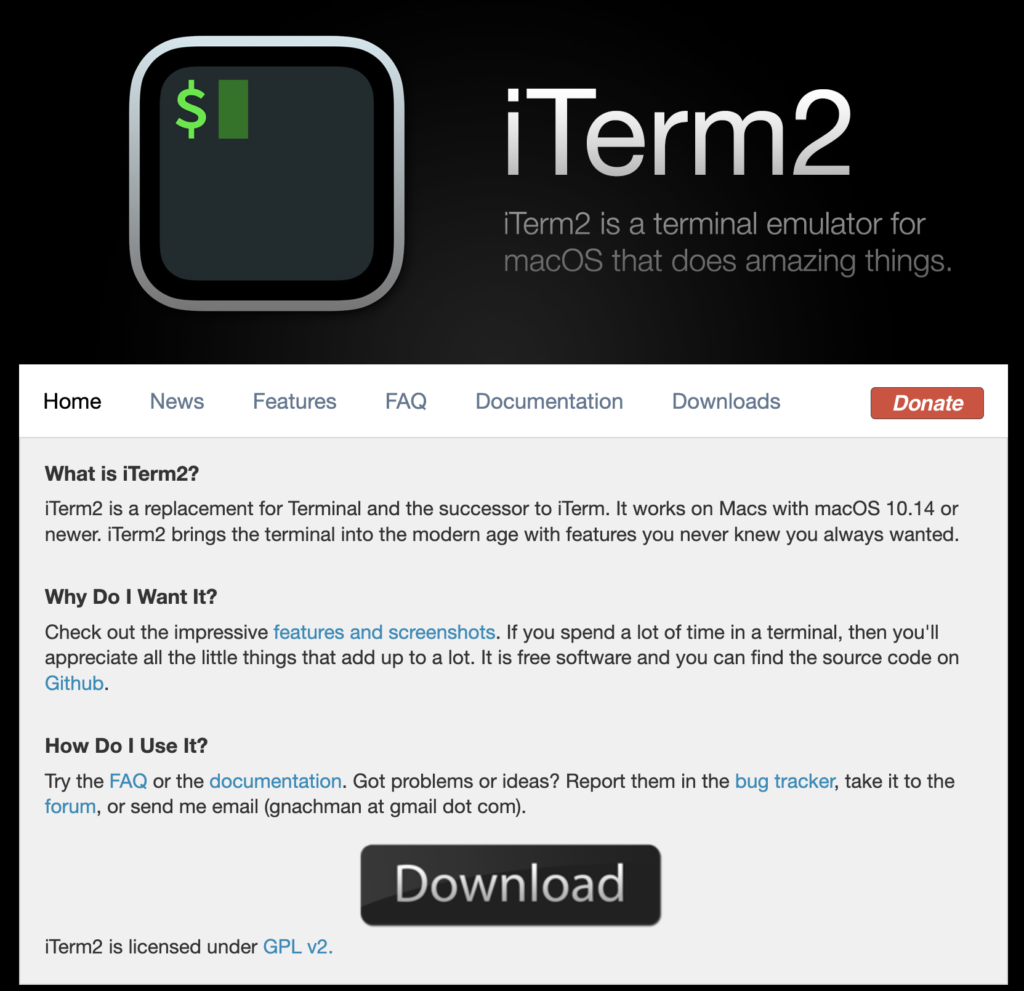
下の方に[Download]があります。こちらをクリックするとDLされます。

公式サイトがシンプルな上に真っ黒画面だから、「これ本当に大丈夫なやつ?」と不安になったことがありますw
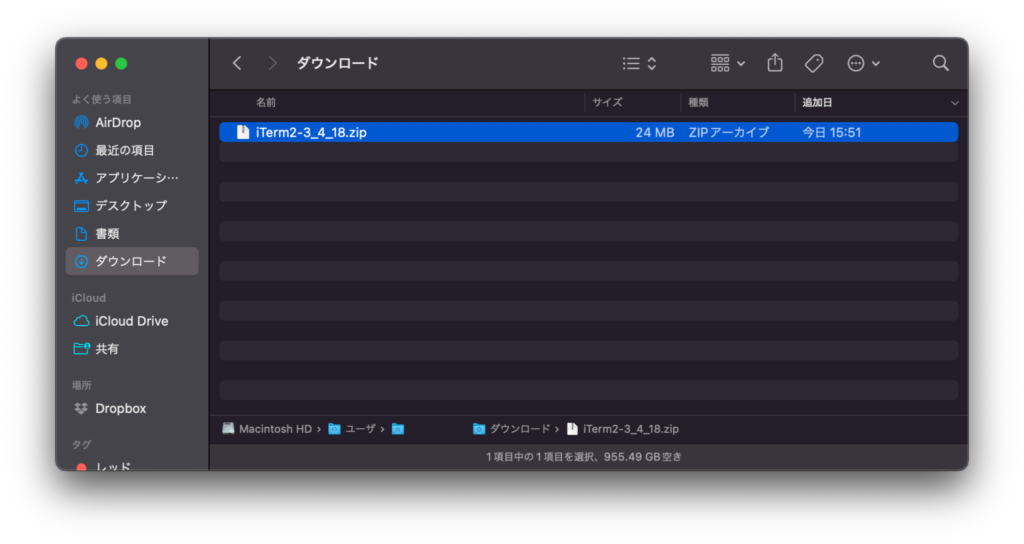
ダウンロードフォルダにzipファイルがあります。これを開封してください。
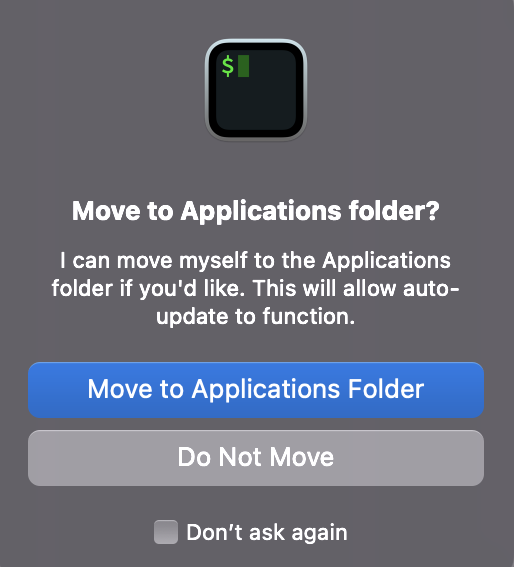
「英語!怪しい!」と僕のように英語恐怖症の方は少ないと思いますが、

iTerm2をアプリケーションフォルダに移動しよみゃあ
と提案されるので[Move to Appications Folder]を選択してください。
以上でインストール完了です!あっという間でしたね。
iTerm2はアプリケーションフォルダに入っているので動作確認してみてください。
初期設定
実はiTerm2は初期設定をする必要はありません!
なので、このまますぐに使うことができます。
しかし、このままではMacのデフォルトアプリのTerminalと外見がほぼ同じままです。
どうせならかっこよくしたいですよね?
こちらでカスタマイズのやり方とオススメのカスタマイズを紹介しています。
一緒に脱ダサ画面にしましょう!
まとめ
今回はiTerm2のインストール方法をご紹介しました。
Macの標準アプリのTerminalもシンプルで便利ですが、さらに便利で使い勝手のいiTerm2をオススメします。
他にも便利がコマンドラインツールはたくさんありますが、
無料でインストールから使えるまでの簡単さをみると、iTerm2は群を抜いています。
これを機に、ぜひiTerm2を使ってみてください!
この記事が少しでも役立ててもらえたらうれしいです。
今回も最後まで読んでいただき、本当にありがとうございました!
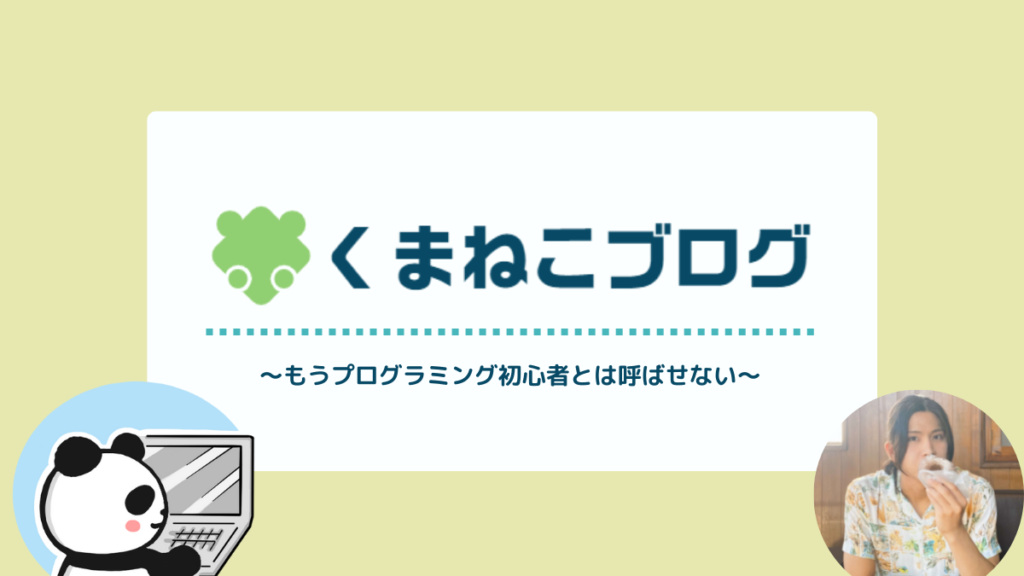

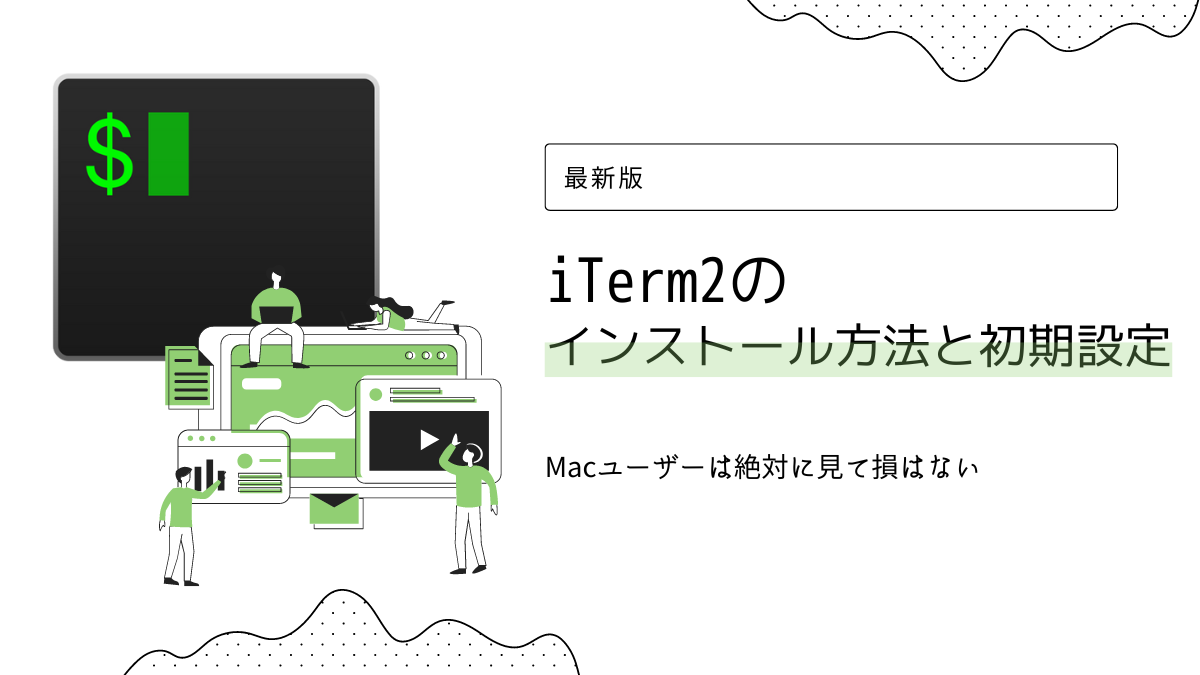


コメント