白黒つけようぜ!くまねこ(@kumanecoblog)です。
今日もPython捗っていますか?
Python(プログラミング)をやりたいと思ってる人の中には、

めんどくさい設定は今はやりたくない!
とにかくPythonを使ってみたいんだよ!
と、気合とやる気にみなぎっている人がいるかもしれません。
分かります。とにかく使わせてほしい、試してみたくて仕方がない。
そんな瞬間は誰しもあります。僕もそうでした。もしくは、

環境構築が難しくて思うように始められない
僕はPythonを早く始めた過ぎて、この環境構築を雑にやってしました。
その結果なかなか上手くいかず、
「こんなことも僕はできないのか・・・」と挫折しかけました。
せっかくプログラミングに興味を持ったのに、こんな序盤で挫折してしまうのは勿体ない。
なので今回は準備ほぼ0から10秒でPythonを始められる
Google Colaboratoryの始め方と使い方をお伝えします。
僕は初心者の頃にこれが知りたかった。
今後は今以上にIT時代となるでしょう。
今、この方法でサクッと始めて周りと差をつけちゃいましょう。

サクッと始めたら、
キャリアアップや年収アップにもつながるかも
- Pythonを今すぐにでも始めたい人
- 環境構築が今は上手くいってない人
- プログラミングに興味があって、とりあえずお試しでもいいから始めたい
- Google Colaboratoryの使い方を知りたい
に当てはまる方への解決に繋がります。
1. Google Colaboratoryとは
1.1 Google Colaboratoryとは
Google Colaboratory(グーグル コラボラトリー)とは、Googleが無料で提供している
WebブラウザさえあればPythonのプログラミンが記述・実行できるサービスです。
Webブラウザ上で行うのでインストールも不要です。
なので、構築環境を用意したりする必要はありません。
つまり、準備ほぼ0から10秒でPythonが始められます。
1.2 呼び方と略し方
Google Colaboratoryと普通に呼んでもいいのですが、これは所謂フルネーム。
親しみも込めて、簡単に呼べるようになりましょう。
友達との距離も名前の呼び方一つでグッと近くなりますもんね。
公式では、「Colab」と書かれています。
そこから、「グーグルコラボ」と書かれていることもあります。
呼び方略し方は大きくこの二つです。
マニアックな方は「グラボ」なんて呼び方をしてる人もいるみたいです。
なかなかお目にかけませんが。
ちなみに僕は英語が苦手だったため、英語を読もうという気がなく
「オレンジの無限マークのやつ」と呼んでいました。
2. Google Colaboratoryの始め方
では、そのGoogle Colaboratoryを始めてみましょう。
2.0 唯一の事前準備
唯一の事前準備は、Googleアカウントを作っておくことです。
もしまだGoogleアカウントをお持ちでない方はまたはこれを機に新たに作成したい方は
こちらから作成してください。
2.1 Google Colaboratoryへアクセス
では、Google Colaboratoryへアクセスしてみましょう。
Google Colaboratory ホームページ
2.1.1 ノートブックの新規作成
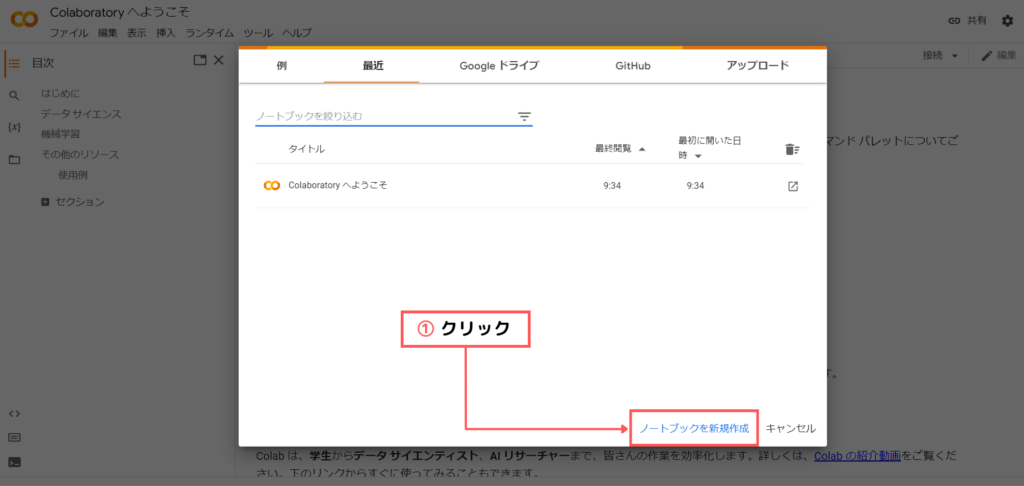
アクセスすると上のような画面が表示されます。
右下にある[ノートブックを新規作成]をクリックしてください。
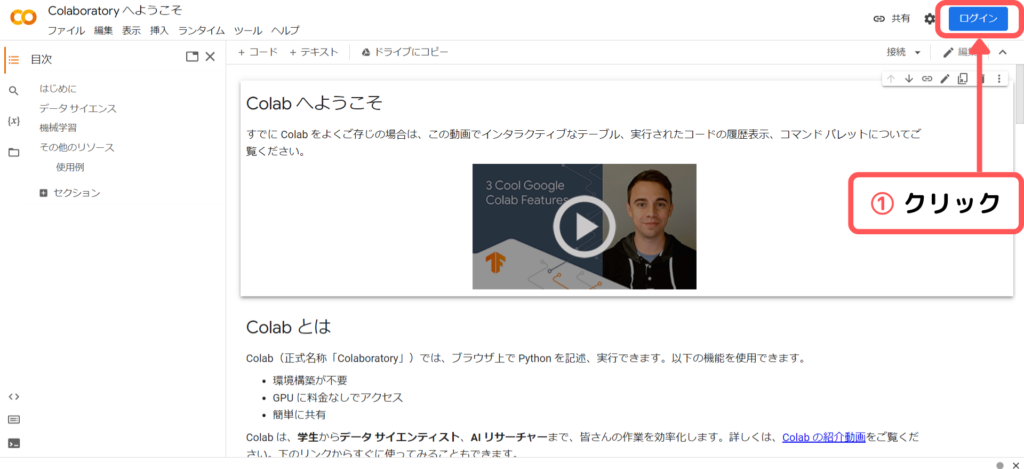
もしこの画面であれば、
右上のログインをクリックして進めてください。

すぐにこの画面が表示されます。
この画面がPythonの記述ができるプログラミングノートです。
ちなみにここまでで何秒でしたか?10秒でしたか?
2.2 ノートブックの名前変更
他のものと区別ができるように、名前を変更しておきましょう。
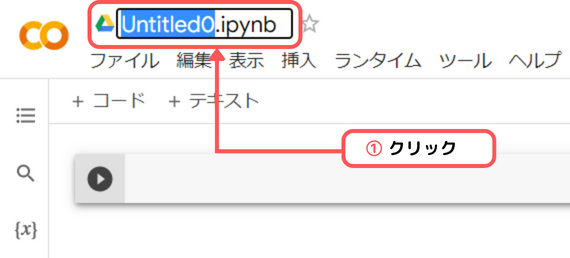
「Untitled0」をクリックすると入力できるので、わかりやすい名前を付けてください。
今回は「MYtest」としておきます。
[Enter]を押すと確定されます。
無事変更できました。
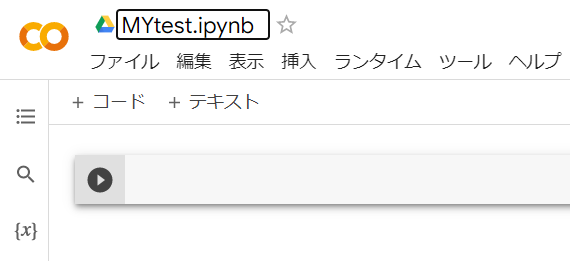
3. Google Colaboratoryの使い方
3.1 Pythonコード入力
コードを記述するところを「セル」と言います。
セルにコードを入力します。
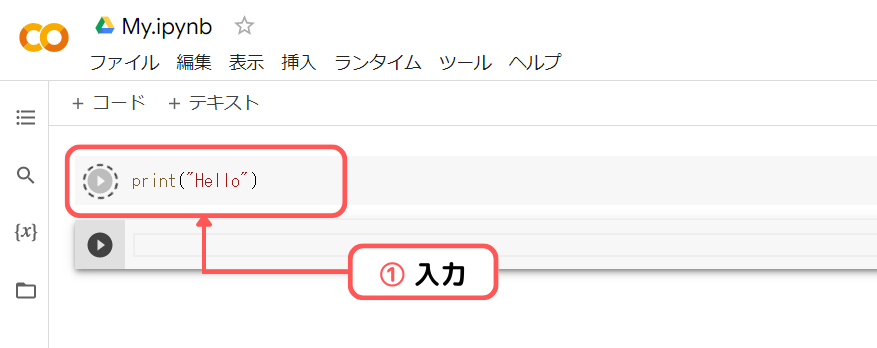
print("Hello")3.2 実行
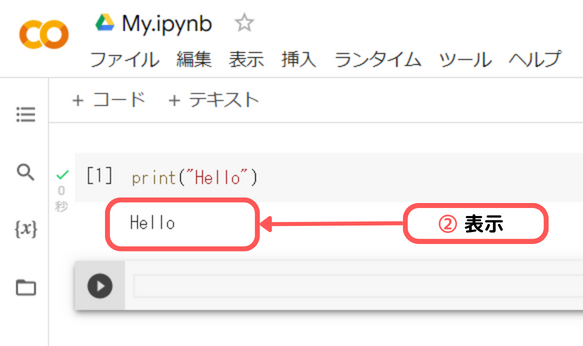
[Shift]+[Enter]で実行されます。
コードの下に実行結果が表示されます。
3.3 保存方法
Google ColaboratoryはGoogleスプレッドシートと同様に自動保存されます。
なので、こちらが特に操作しなくても随時保存されます。
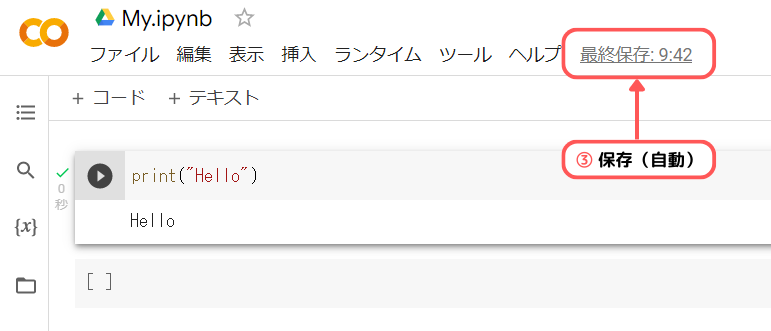
念のため、終了する際には
この「最終保存」を確認してから
終了するようにしてください。
3.4 どこに保存されるの?
保存先はGoogleドライブです。
GoogleドライブからGoogle Colaboratoryのファイルをクリックすると作業を再開できます。
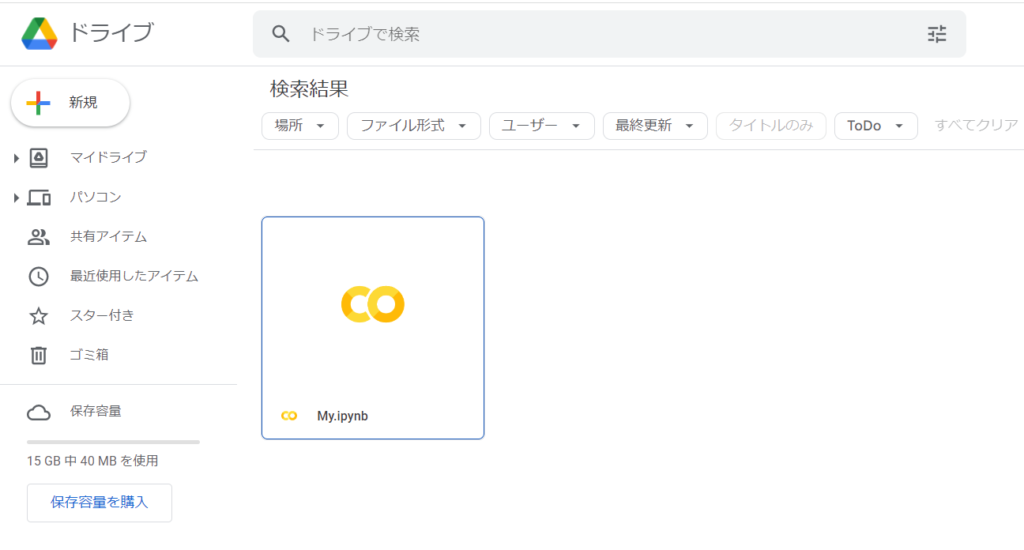
または、Google Colaboratory ホームページ に再度アクセスすると
作成したノートブックが表示されます。ここから作業を再開することもできます。
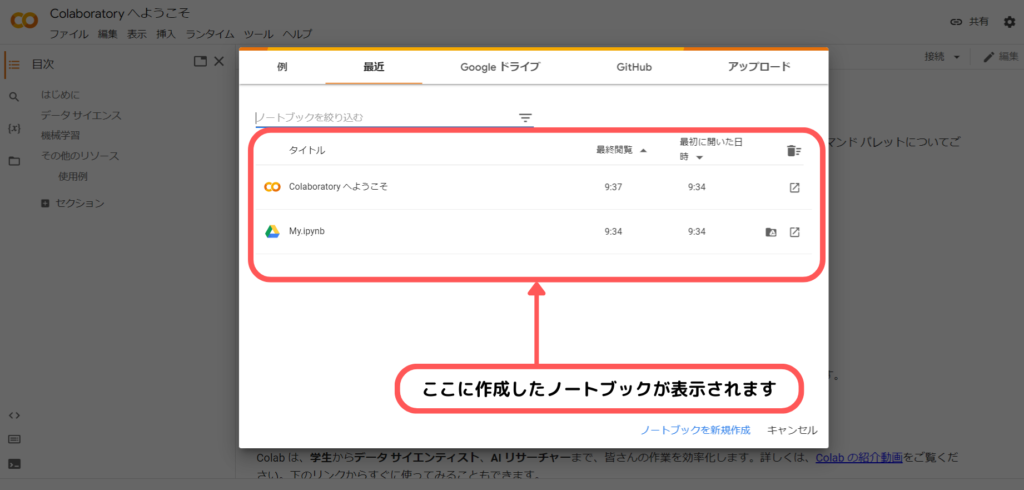
4. その他の使い方
4.1 上記以外でのノートブックの作成方法2つ
4.1.1 ファイルから
ホームページの[ファイル]をクリックすると
「ノートブックを新規作成」があります。
ここからも作成できます。
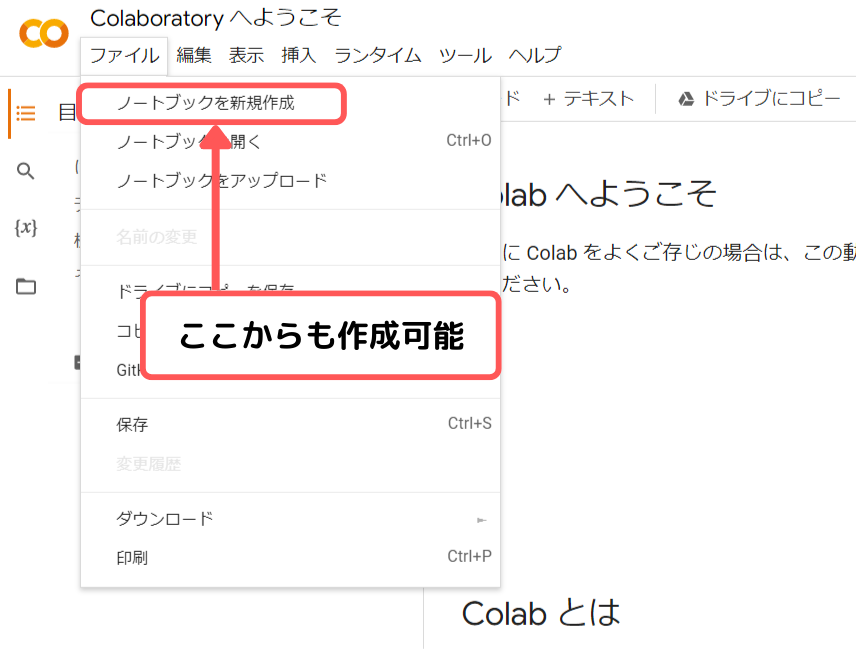
4.1.2 Googleドライブから
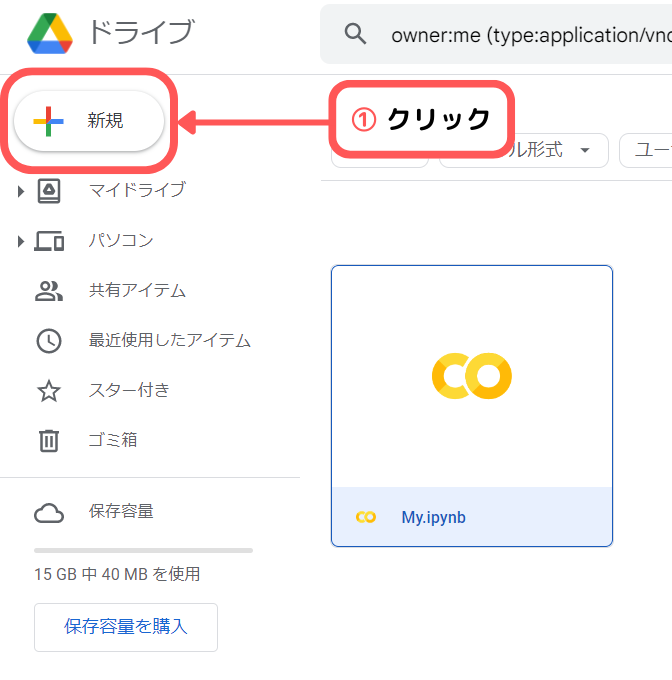
Googleドライブにログインすると左側に
[+新規]があります。
メニュー画面が出てくるので、
「その他」→「Google Colaboratory」で
新規ノートブックを作成できます。
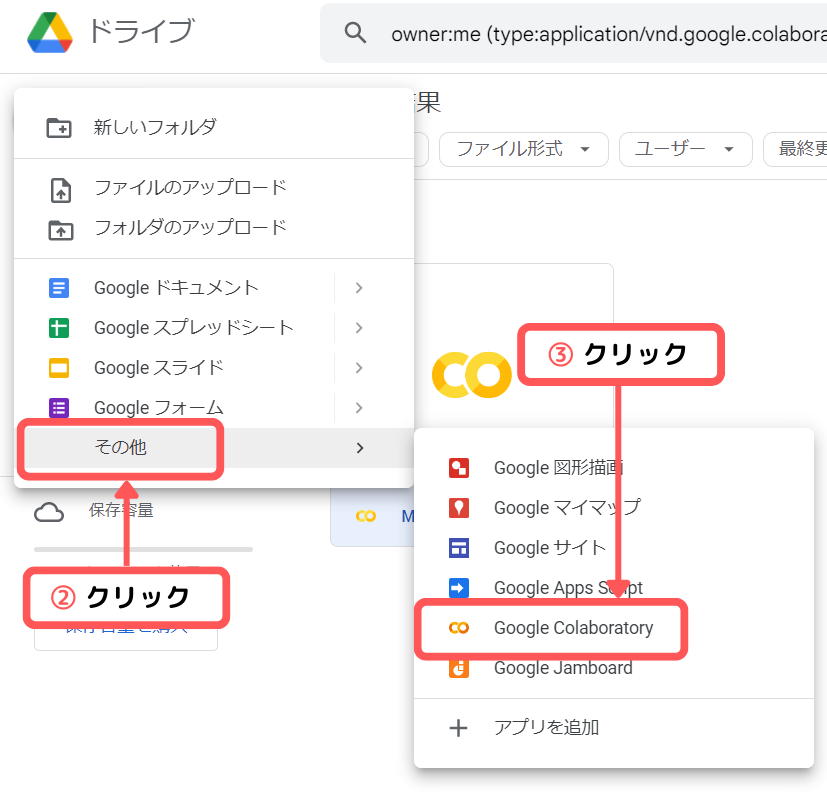
5. Google Colaboratoryのメリット・デメリット
5.1 メリット
5.1.1 手軽に始められる
ここまで読んでくださったかたならもうお分かりかと思いますが、
Pythonのコードを記述するまでに予備知識も事前準備もほぼ0でできました。
複雑な環境構築の必要もいらない。
パソコン1つで手軽にできるのは、唯一無二のメリットだと思います。
Googleドライブでファイルの管理をしているので、別のパソコンやiPadからでも作業ができます。
これは本当に便利です。
5.1.2 無料で使える
Google ColaboratoryはGoogleアカウントのみで始まられるので、無料です。
無料でここまで手軽に始められるのは本当にありがたいです。
一部有料機能はありますが、無料の範囲で十分使えます。
ありがとうございますGoogleさん。
なぜ無料でここまで使えるのかと言うと、
Googleがこのサービスを「機械学習の促進とエンジニア育成」を目的としているからです。
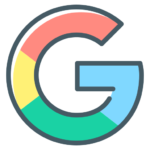
君、パソコン持ってる?Googleアカウントある?
じゃあ、君は機械学習エンジニアだ!
と、いうことですね。僕もあなたも一緒に機械学習エンジニアになりましょう。
5.1.3 ハイスペックPCを仮想的に使える
Googleが使っているスパコンと聞くとどんなことを想像しますか?
僕は「なんかすごいスペックなんだろうな」なんて思います。
実際超ハイスペックなスパコンなのですが、
機械学習を想定しているということからGoogle Colaboratoryではそれが裏側で動いています。
機械学習ではCPUよりもGPUの性能が発揮されるので、そのGPU機能が付与されています。
つまり、仮想的ではありますがこのハイスペックを仮想的に使えるということです。
5.2 デメリット
5.2.1 使用できるのはオンライン環境のみ
もちろんながら、オフラインでは使えません。
ほとんどのオンラインサービスに共通していることなのでそこまでデメリットではないと思いますが
いざという時にインターネット環境がないと使えません。
5.2.2 時間制限がある
「え!?時間制限があるの!?」と驚かれるかもしれません。
ランタイム処理と言って、一定時間の操作がない場合に実行環境がリセットされます。
- PCがスリープやブラウザを閉じてから90分後(90分ルール)
- ノートブック起動から12時間後(12時間ルール)
「リセットされたら困る・・・」と心配に思う方もいるかもしれませんが、大丈夫です。
Googleドライブにファイルが保存されているので、
そこから再度アクセスすれば基本問題はありません。
細かく回避方法などはあります。しかし、自動保存してくるので「データが突然全部消えてしまう」ということは無いと思います。
まとめ
今からPythonの学習を始めるという方には、このGoogle Colaboratoryを強くオススメします。
複雑な環境構築なんてあとからやればいいのです。
まずはPythonに触れてみる。僕はこれが何よりも重要だと思います。
最初から難しいことに挑むのはそれはそれで学びのありますが、そこで挫折をしてしまったら元も子もありません。
なので、まずはGoogle ColaboratoryでサクッとPython触って体験してみてください。
よりよいプログラミングライフを!
この記事が少しでも役立ててもらえたらうれしいです。
今回も最後まで読んでいただき、本当にありがとうございました!
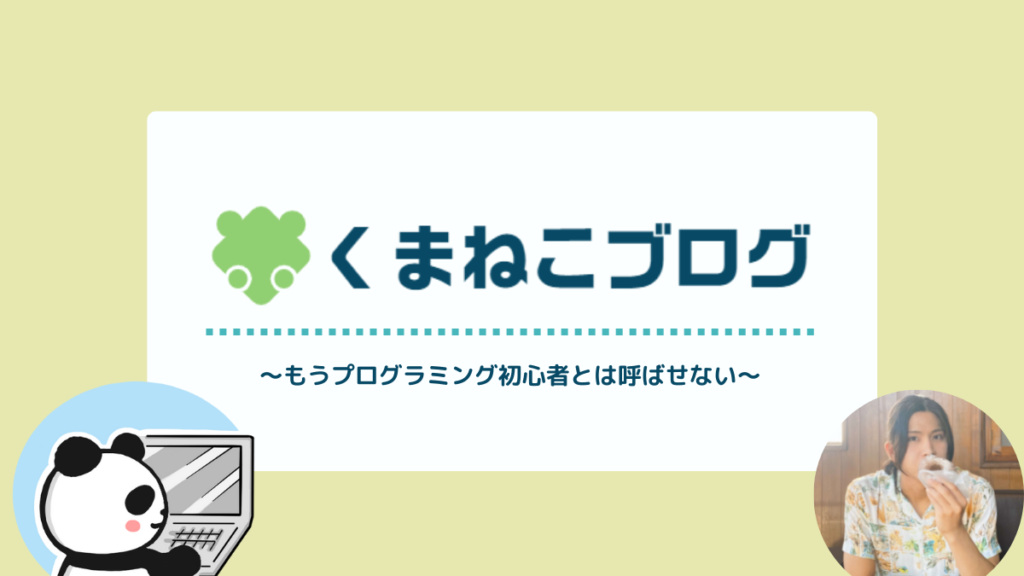

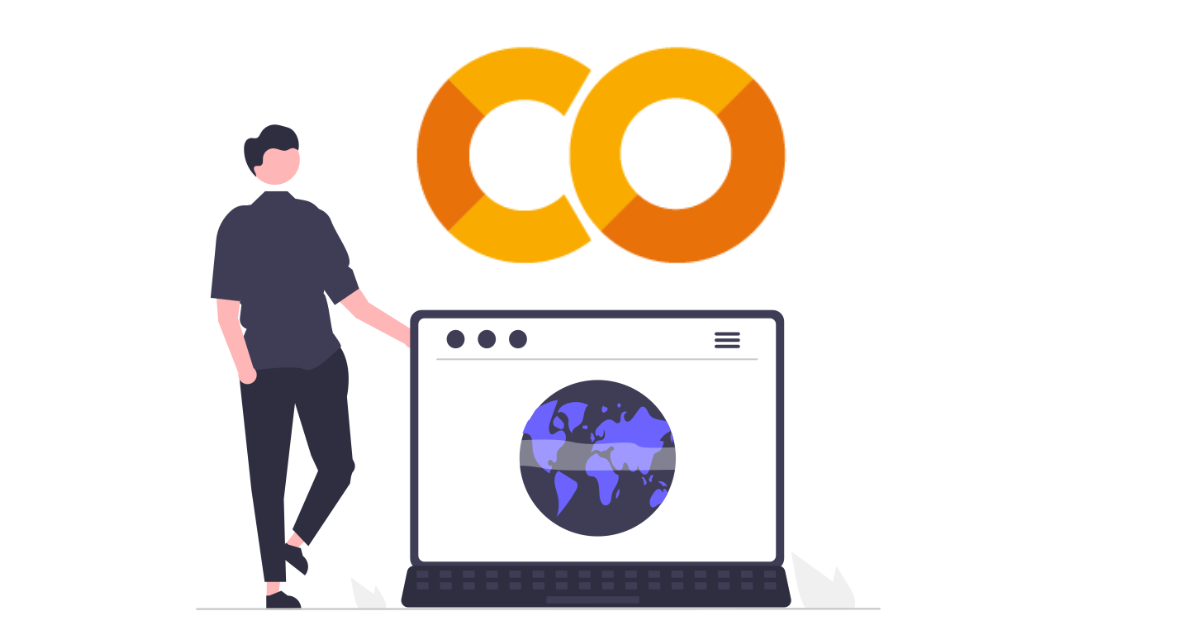
コメント